Source Media Is Currently Mounted Unmount the Partition Then Try Again
Learn how to create a bootable Windows 10 USB on Ubuntu and Linux Mint using a free application called 'WoeUSB' in this guide.
While I don't use Windows 10 as my primary OS I do know, every now and then, need to. And should I need to create a bootable Windows 10 USB to install the system from I like do it from my Ubuntu desktop.
There are several ways to perform this particular task, but the steps in this post walk through what I consider to be the easy way to create a bootable Windows 10 USB (one that actually boots).
Ready to learn more?
How to Create Bootable Windows 10 USB on Ubuntu
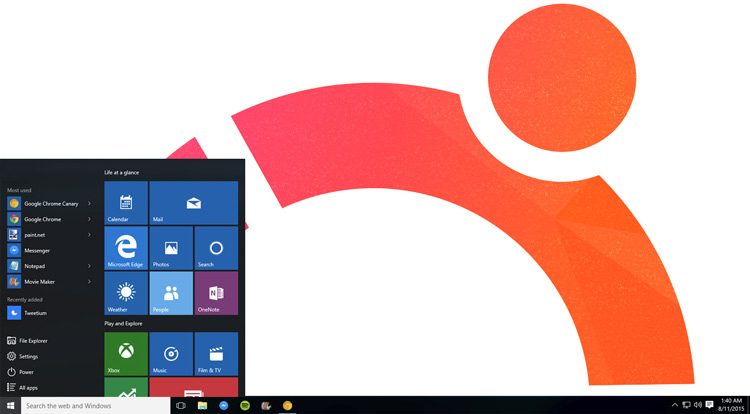
WoeUSB is the (oddly named) app to use to make a bootable Windows 10 USB stick on Ubuntu. A fork of an earlier tool called WinUSB, WoeUSB is free open source software and is available as a graphical app (GUI) and a command-line only (CLI) client.
In this tutorial we focus on using the WoeUSB GUI app.
So what does it do?

Related Guide
How to Install WSL 2 on Windows 10
Well, WoeUSB lets you make a bootable USB for various Windows releases, including Windows Vista, Windows 7, Window 8, and Windows 10.
All languages and all variants of Windows, including Pro, Home, N, 32-bit, and more. are supported, and the tool works with both 'legacy' and 'UEFI' bootmodes, too.
For advanced use cases I recommend using the WoeUSB CLI as it has all sorts of flags and switches to curate custom installs with specialist needs.
But for everyone else the WoeUSB GUI client is all that's needed.
Before we begin make sure you have all of the following to handy, as all are required to create a bootable Windows 10 USB on Ubuntu:
- WoeUSB app
- USB flash drive (4GB minimum)
- Windows 10 .iso file
Remember: you can download Windows 10 disc images from the Microsoft website. If you don't currently have one you should go there to grab one. You do need a valid Windows license to activate and use most versions of Windows, but you don't need one to create an installable USB of Windows or perform the install.
1. Install WoeUSB on Ubuntu
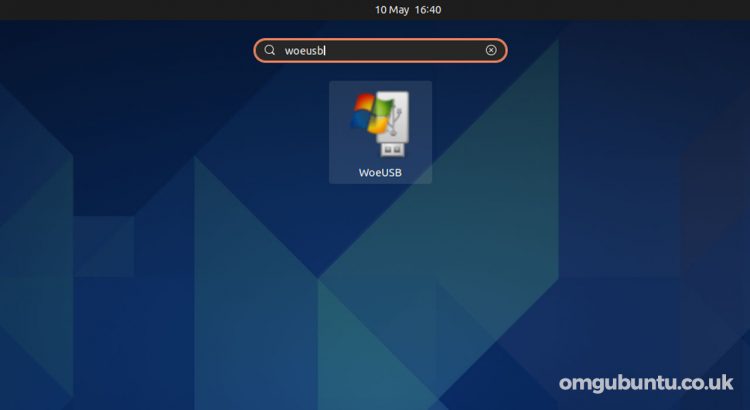
First the drawback: WoeUSB is not longer actively maintained upstream, meaning you can no longer download the tool direct from its original GitHub page.
However, since the tool is so useful the community has stepped in to fork the app and continue development. They have also created personal package archive (PPA) for users to install WoebUSB on Ubuntu 18.04 LTS through 20.04 LTS.
To add the WoeUSB PPA to your software sources run the following two commands from a terminal emulator of your choice:
sudo add-apt-repository ppa:tomtomtom/woeusb
sudo apt update && sudo apt install woeusb-frontend-wxgtk
If you use a 32-bit version of Ubuntu 16.04 LTS you can download a Ubuntu 32-bit WoeUSB installer.
2. Run WoeUSB
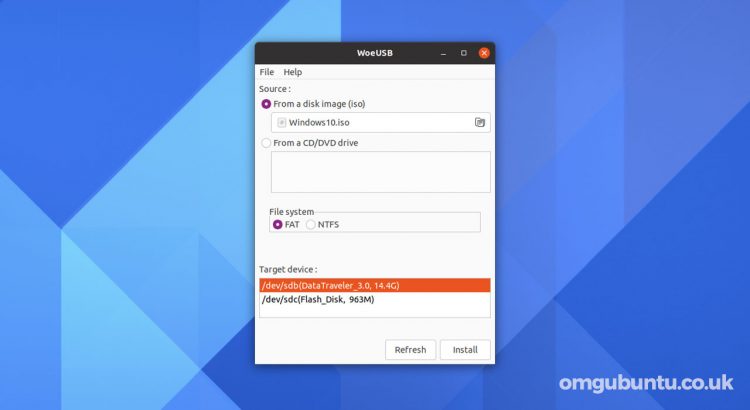
With WoeUSB installed on your system the next step is to open it. Go to your preferred application menu (on Ubuntu press the Super key) and find 'WoeUSB'.
The app is quick to open and is easy to use.
First, select a valid Windows 10 .ISO image using the file selector button, then select the USB drive you want to install it to from the 'Target device' section.
If you don't see your USB device listed in the 'Target device' section first make sure it's plugged in correctly and then click the 'refresh' button to update the list of attached devices.
3. Create Windows 10 Bootable USB
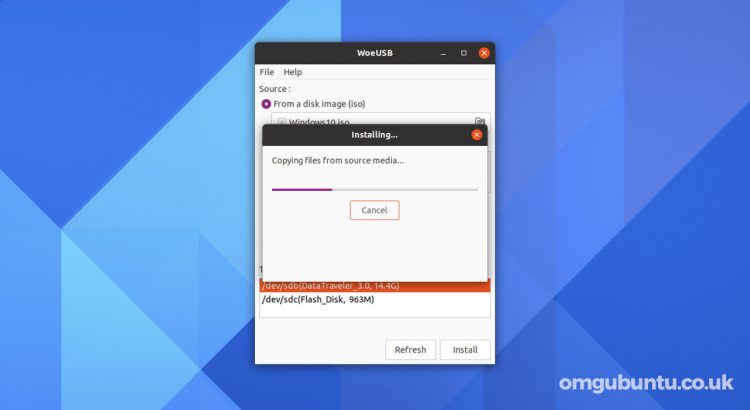
Before you go ahead and hit 'install' to create your bootable Windows USB please, please double-check that you've selected the correct drive first. The install process will wipe the contents of the selected USB drive. You will lose any data stored on it.
Other than that, the tool does the rest so just let it run its course
Once flashing is complete you'll see a small notification. Close WoeUSB, safely eject the USB drive you've created, and use it as a boot device elsewhere to install Windows 10.
Source: https://www.omgubuntu.co.uk/2017/06/create-bootable-windows-10-usb-ubuntu
0 Response to "Source Media Is Currently Mounted Unmount the Partition Then Try Again"
Post a Comment